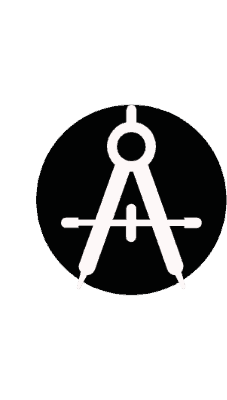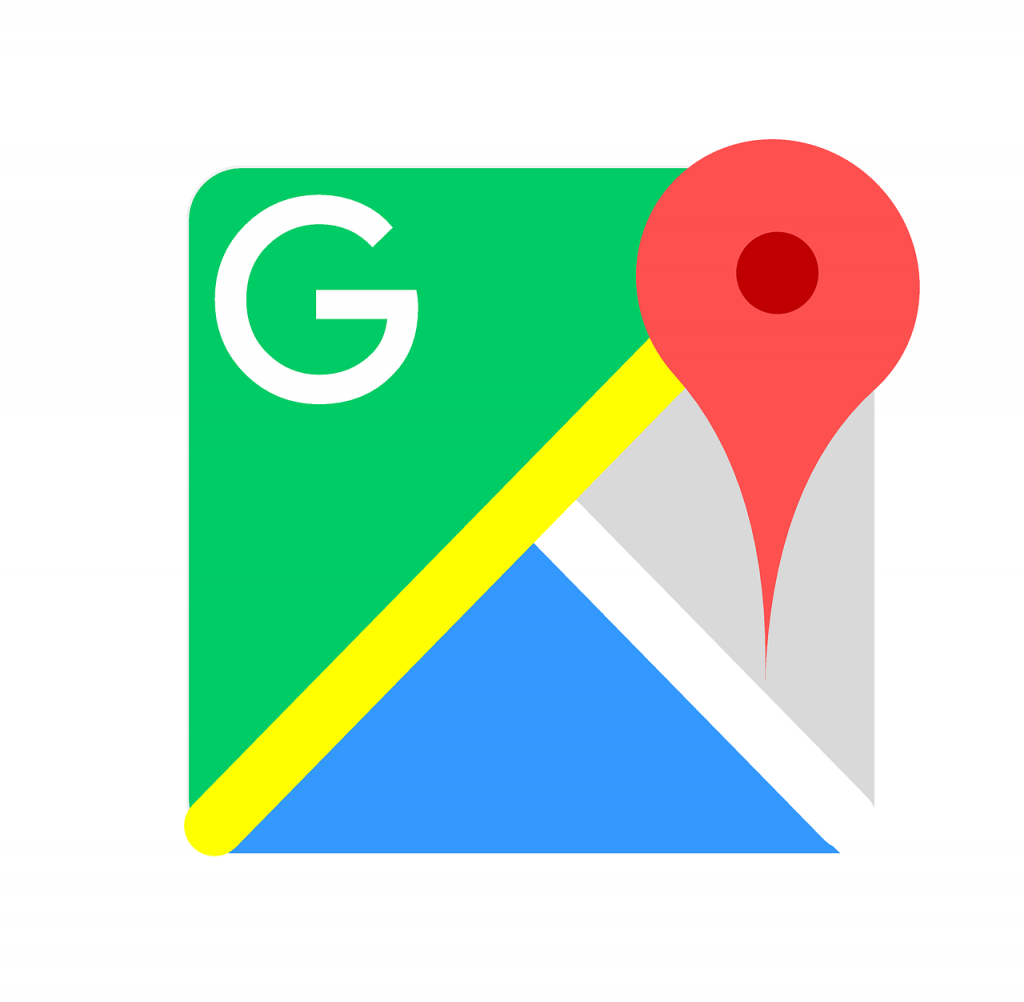In this article, I will cover the basic steps necessary to create a standard base map for landscape designs through Google Maps.
For many designers, or property owners, it may not be possible or financially prudent to conduct a formal survey of a property; therefore, knowing how to create a functional base map through Google Maps can be a very relevant and useful skill.
The basic setup is rather simple, as you will need a computer with a internet connection. For this article, I am utilizing Internet Explorer; however, the process will remain the same whether you are using Google Chrome, Firefox, or a different internet browser.
Once you are online, head to Google Maps and follow the article steps to develop your own base plan.
Step 1: Find Your Address & Center It Within Screen
For the initial step, input your address into the Google Maps search bar and locate the property on your screen. You will notice a scaled ruler on the bottom right of the screen – this is the scale. If you scroll in or out, the scale will change based on the size of the property. Scrolling in will make the property larger, while scrolling out will make the property smaller.
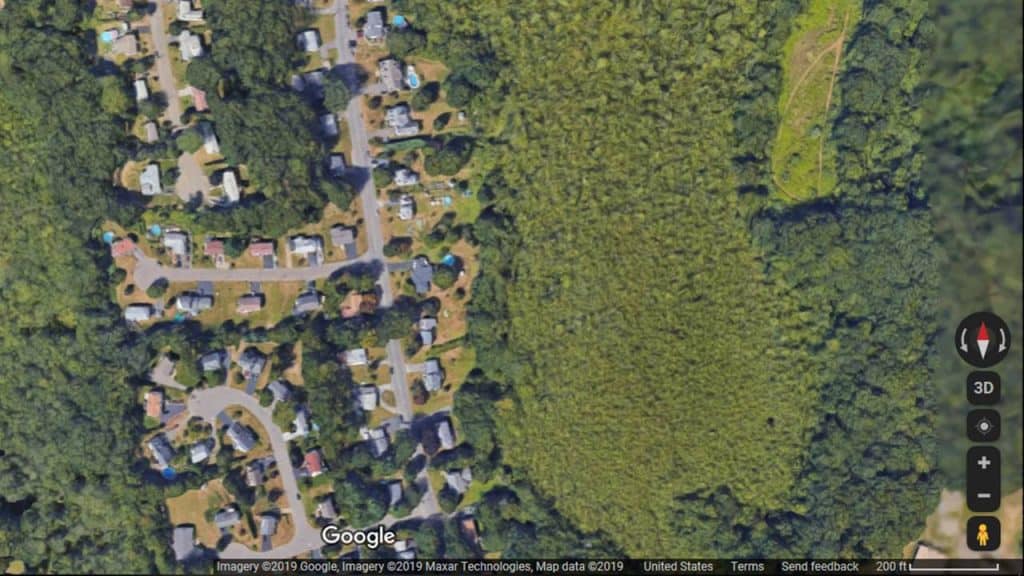
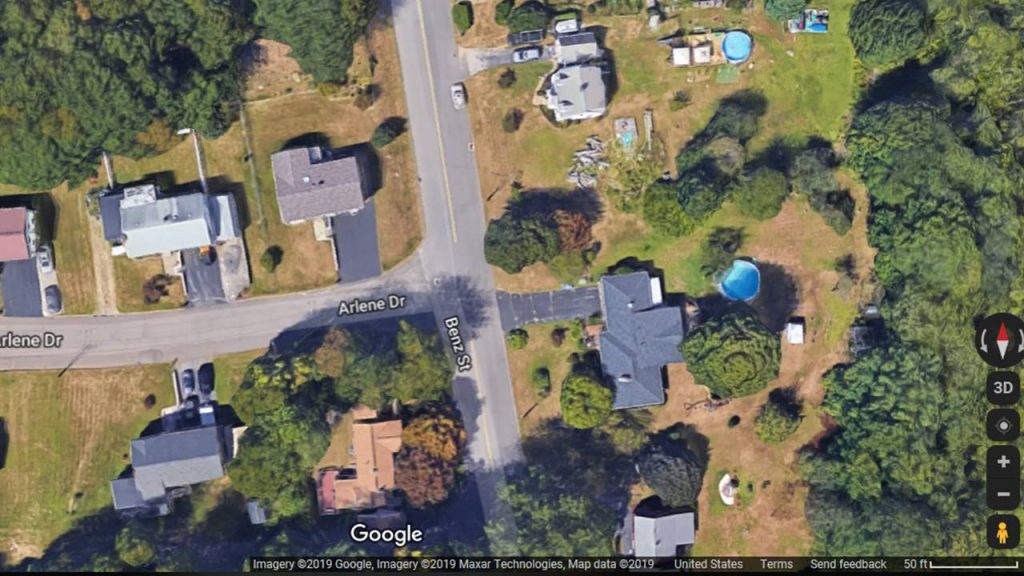
Once you have centered your property and scaled it to the appropriate size you are happy with, you can then capture the image. But before you do this, you will need to decide if you want to capture a Satellite Image or a Standard Map image with property and street lines only. For most design purposes either will work; however, if you have a lot of trees or wooded areas on your property, they may cast shade or cover important areas of the property.
Step 2: Capturing The Base Map Image
Obtaining or “capturing” the map image can be done two ways – each has its advantages and disadvantages which I will discuss.
Print File As PDF
With your property centered on the screen, simultaneously press the Ctrl+P keys on your keyboard to initiate the print dialog box (pictured below). From this screen, you can choose to print your base map to an actual printer, or to save the file by selecting the “Microsoft Print to PDF” option.
For those who do not have a Microsoft Print option, you can also Print to PDF by downloading a free driver from the internet.
Due to the orientation of the Google Maps setup, make sure you select the layout option of “Landscape” instead of “Portrait”. This will create a larger image on your printed page.
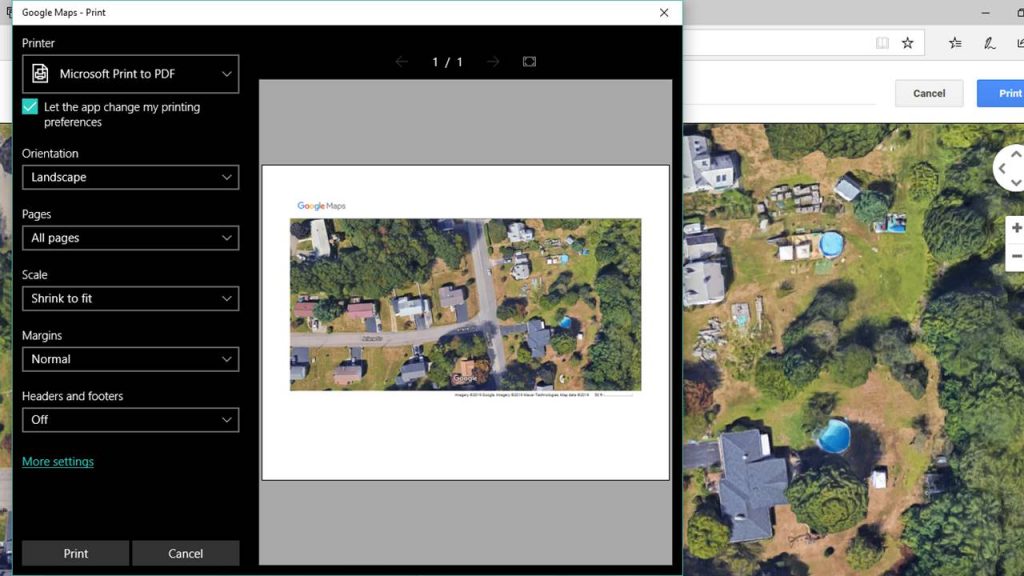
Once you have the PDF File, you can now utilize the base map by importing it into any landscape design software program such as Sketchup, or any of the other Landscape Design Apps I previously reviewed.
The advantage of saving or “printing” the image as a pdf is due to its versatility and quality. The image quality will be greater by creating a PDF file and a PDF is one of the most accessible and universal file types which can be used on most devices.
Screenshot Capture
If you choose not to create a pdf, you can also capture the screenshot of your base map on Google Maps. To do this, you will need to press the Ctrl + PRTSC keys simultaneously (on some computers, you may need to press the FN +PRTSC keys instead).
After pressing the Print Screen keys, you will need to open another software program on your computer. Typically, I would suggest Microsoft PowerPoint, but you can also use Microsoft Word as well. For this tutorial, we will use PowerPoint.
Once you opened a new blank PowerPoint presentation, you can then hit the Ctrl+V keys simultaneously. This will paste a copy of the screenshot you just copied from Google Maps onto the slide.
The image on the slide can now be cropped, scaled, or modified as with any image in PowerPoint. You can also add a title, arrows, or other features in order to make a formal base map presentation.
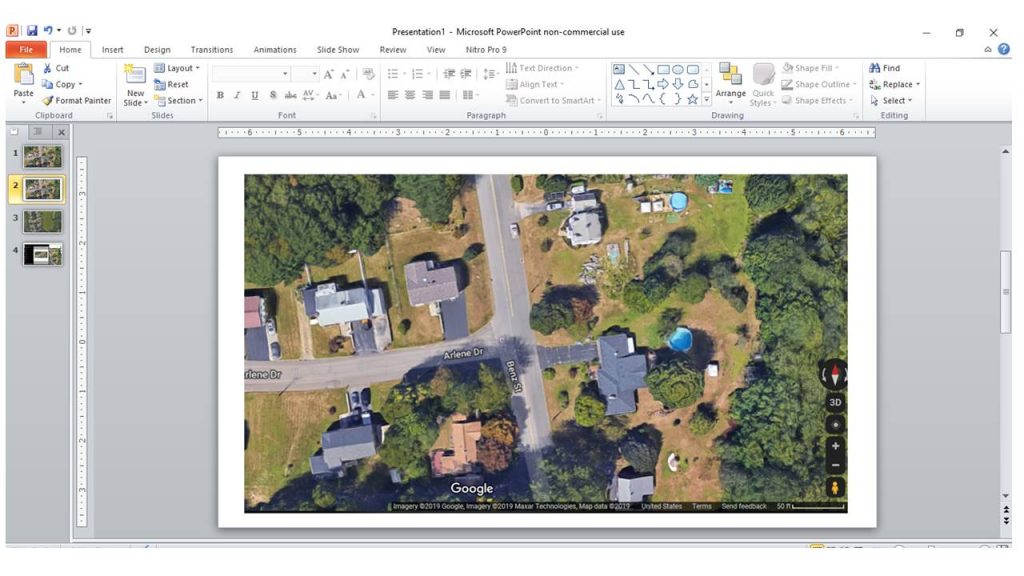
When you are finished formatting the slide and base map image appropriately, you can then print the slide, save the PowerPoint Slideshow, or save as another file type including JPG or PDF.
If you are going to be transmitting the base plan image to other individuals, you will most likely need to save the file in a useable and easily replicated file format. The two most common ones that a designer could use are a JPG or PDF file.
Step 3: Next Steps & Other Considerations
When you have completed saving or printing your base plan file, the next consideration is how to utilize it. Luckily, Google integrates a scale on the image itself, as seen in the images above, so the plan can be enlarged or reduced in size while still maintaining a measurable format.
If you choose to print the map in order to overlay a drawn landscape plan, I would suggest printing only in black and white. The greater contrast will provide you a better visibility when tracing over it.
Also, if possible, try to print and draw on a much larger scale than you intend to show the client. Creating a drawing or plan on a base map with a 18” x 24” paper will provide a much greater fidelity (it will look nicer) when reduced to an 11” x 17” plan or screenshot. Usually, enlarging things highlights any small mistakes while reducing hides them. If you start with a larger sheet, reducing to a normal size can make a better final product.
If you will be using the base plan in a digital format, you will need to ensure it can be imported into the specific program you are using. Luckily, most landscape design software are advanced enough to easily import a PDF or JPG file.
If you found this article helpful, be sure to also review our Design and Business sections for more information to help you landscape business.
____________________________________
Important Legal Disclaimer: This site is owned and operated by Draftscapes. We are a participant in affiliate marketing programs designed to provide a means for sites to earn advertising fees by linking to participant vendors. Affiliations include Utrecht Art Supply and Amazon Associates. Draftscapes is compensated for referring traffic and business to these companies. Recommendations for products or services on this site are not influenced through the affiliation.